Долгожданное обновление iOS 18 наконец-то доступно для скачивания всем желающим, и оно содержит сотни новых функций и изменений. Некоторые из новых функций нужно настроить, и мы вам с этим поможем. Ниже расскажем, на какие изменения iOS 18 стоит обратить внимание в первую очередь.

- Настройте домашний экран
- Настройте пункт управления
- Скройте и защитите приложения
- Поменяйте значки экрана блокировки
- Настройте приложение «Фото»
- Оцените приложение «Пароли»
- Попробуйте «Контроль внимания» в Safari
- Протестируйте математические заметки
- Отправьте сообщение по расписанию
- Используйте повтор экрана iPhone
- Немного об Apple Intelligence
Настройте домашний экран
Для домашнего экрана появилось несколько новых возможностей кастомизации и персонализации. Во-первых, иконки приложений теперь можно размещать где угодно на экране, а не строго друг за другом. Во-вторых, можно менять их размер и цвета.
Начните с перемещения иконок на экране так, чтобы они, например, не закрывали важные части обоев. Можно оставить пустое пространство между иконками и виджетами, создав свою уникальную раскладку. Конечно, совсем где угодно иконки размещать нельзя, они всё ещё закреплены на сетке, но где угодно на сетке с пустыми ячейками – можно.
![]()
После того, как разместите иконки как вам нужно, зажмите домашний экран и нажмите «Изменить», а затем «Настроить». Здесь вы можете увеличить иконки, убрав названия приложений, включить для иконок тёмный режим или даже поменять цвет иконок под обои.

Обо всех изменениях домашнего экрана в iOS 18 вы можете почитать в этой статье.
Настройте пункт управления
Пункт управления тоже получил новые возможности кастомизации. Значки можно расставлять в любом порядке, размещать на разных страницах и даже использовать их на экране блокировки или с помощью кнопки «Действие». Также стали доступны значки сторонних приложений.

Чтобы настроить свой пункт управления, проведите вниз из правого верхнего угла экрана и зажмите пустое пространство на панели со значками. Также можно нажать кнопку «+» в левом верхнем углу дисплея.
Здесь можно зажать нужный значок и переместить его куда удобно. Можно разместить значок на той же странице или перетащить на новую. Как и на домашнем экране, здесь тоже можно оставлять пустое пространство между значками. Можно создать разные страницы пункта управления со значками управления музыкой, значками управления умным домом, управления функциями смартфона и т.д. Можно объединить все значки на одной странице – как вам удобно. Чтобы изменить размер значка, достаточно потянуть его за угол.
На этом же экране можно добавлять значки из галереи, в которой они рассортированы по категориям.
Скройте и защитите приложения
Если вы частенько даёте кому-то свой разблокированный iPhone, вам будет спокойнее от осознания, что теперь любые приложения можно защищать с помощью Face ID и скрывать.

Чтобы защитить или скрыть приложение на домашнем экране, зажмите его иконку и выберите «Требовать Face ID». После этого приложение будет предложено ещё и скрыть.
Если просто защитить приложение, для его запуска нужна будет аутентификация Face ID или ввод пароля. Если ещё и скрыть его, оно исчезнет с домашнего экрана и других мест на iPhone. Открыть приложение получится только через папку со скрытыми в библиотеке приложений.
Поменяйте значки экрана блокировки
Знаете эти маленькие значки камеры и фонарика, которые уже тысячу лет отображаются на экране блокировки? Теперь их можно поменять на другие или удалить вообще.

Зажмите экран блокировки и выберите «Настроить». Выберите экран блокировки, а затем нажмите значки минус на элементах камеры и фонарика, чтобы их удалить. Можно закончить на этом, а можно нажать значок «+», чтобы добавить другие элементы на экран блокировки. К примеру, можно добавить кнопку включения тёмного режима и кнопку запуска записи диктофона.
Здесь даже можно добавлять на экран блокировки значки сторонних приложений.
Настройте приложение «Фото»
В приложении «Фото» больше нет вкладок, поскольку Apple добавила в него новый объединённый дизайн. Чтобы попасть в разные секции, вроде воспоминаний, теперь достаточно просто листать экран приложения вниз.

Приложение «Фото» теперь разбито на «Коллекции», и вы можете выбрать, какие из них где будут отображаться. Чтобы настроить свои коллекции, листайте экран приложения «Фото» вниз, а затем нажмите «Настроить».

Вы также можете закреплять контент, который хотите добавить в коллекции. Пролистайте экран до закреплённых коллекций и нажмите «Изменить». К новому дизайну приложения придётся привыкнуть.
Оцените приложение «Пароли»
Apple добавила новое приложение «Пароли» на iPhone, iPad и Mac, чтобы было удобнее управлять своими данными для авторизации. По сути у приложения есть все те же функции, что у секции «Пароли» в настройках. Теперь всё просто удобнее доступно в отдельном приложении.

Пароли автоматически добавляются в новое приложение, когда вы сохраняете данные для входа на сайтах или в приложениях. Все ваши прежние логины и пароли автоматически появятся в приложении, если вы пользовались связкой ключей iCloud.
В приложении есть уведомления о ненадёжных паролях, повторяющихся паролях и утёкших паролях. Есть поддержка ключей безопасности и возможность делиться паролями.
Подробнее о приложении «Пароли» и его функция вы можете почитать в этой статье.
Попробуйте «Контроль внимания» в Safari
«Контроль внимания» – новая функция Safari, которые убирает с веб-страниц все ненужные элементы, которые могут вас отвлекать. Это включает окна авторизации, уведомления с настройками файлов cookie, предложения подписаться на новостные рассылки и т.п. С помощью функции нельзя заблокировать рекламу, но другие ненужные элементы – возможно.
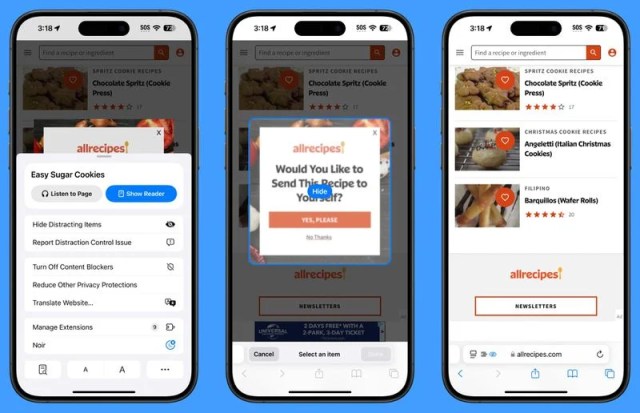
Чтобы воспользоваться функцией, откройте любую веб-страницу. Нажмите значок меню и выберите «Скрыть ненужные элементы». Теперь можно отметить все элементы страницы, которые вы хотите скрыть. Можно скрыть любые статичные элементы. Если позже вы захотите вернуть скрытые элементы, зайдите в меню странице и нажмите «Показать скрытые элементы».
Если у вас не отображается опция, нажмите три точки внизу меню, а затем нажмите «Изменить», чтобы добавить опцию в меню.
В Safari есть и другие изменения, включая функцию, которая отображает самую важную информацию с веб-страниц.
Протестируйте математические заметки
В iOS 18 приложения «Калькулятор» и «Заметки» интегрированы. Появилась новая функция математических заметок, которая автоматически делает вычисления. Теперь в приложении можно рассчитывать свой бюджет, делить сумму чаевых на компанию или делить сам счёт.

Математические заметки доступны в приложении «Заметки» или в новой секции приложения «Калькулятор». Функция также работает в таких приложениях, как «Сообщения». Любой пример, который вы введёте, будет автоматически решён после добавления знака равно. Это касается даже уравнений.
Если написать в заметке или новой секции калькулятора «ужин = 3000, кино = 800, десерт = 90», можно после этого написать «ужин + кино + десерт =», и вы получите всю сумму потраченных денег. После этого можно будет просто менять показатели, а уравнение будет высчитываться автоматически. При желании можно даже построить график.
С помощью функции также можно конвертировать единицы. Можно проводить все те же вычисления, что и в научном калькуляторе.
Отправьте сообщение по расписанию
В iOS 18 можно отправлять сообщения по расписанию. К примеру, вы можете написать текст сообщения, а отправлено оно будет только через две недели. Если вы боитесь забыть о чьём-то дне рождения, теперь вы сможете написать поздравление заранее и будете уверены, что оно отправится в нужное время.

Функция отправки сообщений по расписанию доступна в iMessage как в индивидуальных, так и в групповых чатах. Чтобы ей воспользоваться, откройте чат, нажмите значок «+», выберите «Ещё», а затем выберите «Отправить позже».
Введите своё сообщение, а затем выберите нужное время и дату отправки. Созданное сообщение появится внизу переписки, и при желании вы сможете изменить или удалить его.
В приложении «Сообщения» ещё много интересных изменений, почитать о которых вы можете здесь.
Используйте повтор экрана iPhone
Повтор экрана iPhone – новая функция iOS 18, которая работает в тандеме с Mac с macOS Sequoia. На Mac появилось новое приложение «Повтор экрана iPhone», с помощью которого смартфоном можно управлять с компьютера.

При первом использовании нужно будет авторизоваться, но после этого доступ к iPhone будет предоставляться автоматически при использовании через Mac. Функцией можно пользоваться даже в том случае, если iPhone заблокирован и лежит на другом конце комнаты или находится в режиме «Ожидание».
Функция повтора экрана предоставляет доступ ко всем приложениям и контенту на iPhone с Mac, включая уведомления. Позже появится даже возможность переноса файлов перетягиванием с iPhone на Mac, и наоборот.
Запускается повтор экрана iPhone через приложение на Mac, а с самого iPhone функцию запустить нельзя.
Немного об Apple Intelligence
На конференции WWDC Apple анонсировала функции Apple Intelligence, включая инструменты работы с текстом, генерирование эмодзи и изображений и др. На данный момент в версии iOS 18 эти функции не доступны.

Первые функции Apple Intelligence появятся в обновлении iOS 18.1. Уже сейчас бета-версия iOS 18.1 содержит инструменты работы с текстом, новый дизайн Siri, смарт-ответы в сообщениях и почте, функцию «Clean Up» в «Фото» и др.
Все анонсированные функции Apple Intelligence станут доступны только в следующем году, но некоторые появятся уже в iOS 18.1. Версия iOS 18.1 должна выйти публично в октябре.